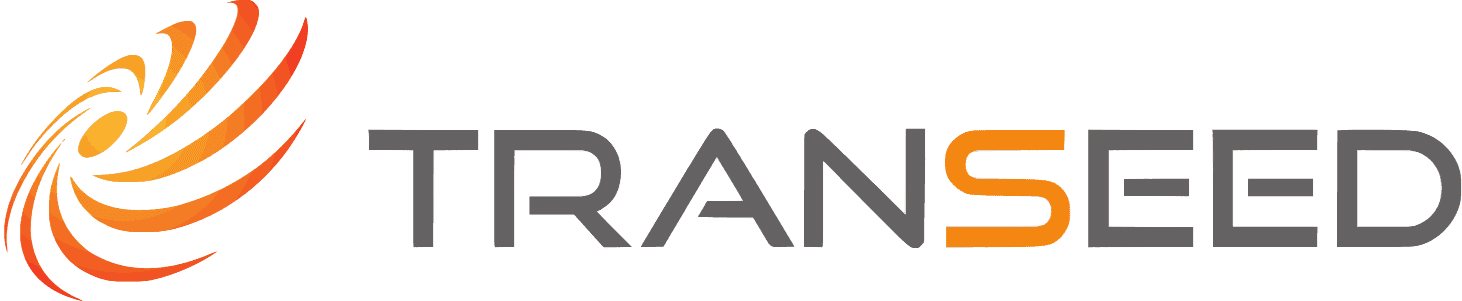介绍
在本节中,我们将解释如何使用,包括“Transeed Web”的初始设置。
如果您有任何疑问,请随时与我们联系咨询 要。
多语种网站建设
翻译语言设置
首先,登录管理界面请参阅注册网站的详细信息屏幕。
在详细信息屏幕上,您可以查看您在申请时注册的网站的原始语言信息以及翻译语言的DNS信息。
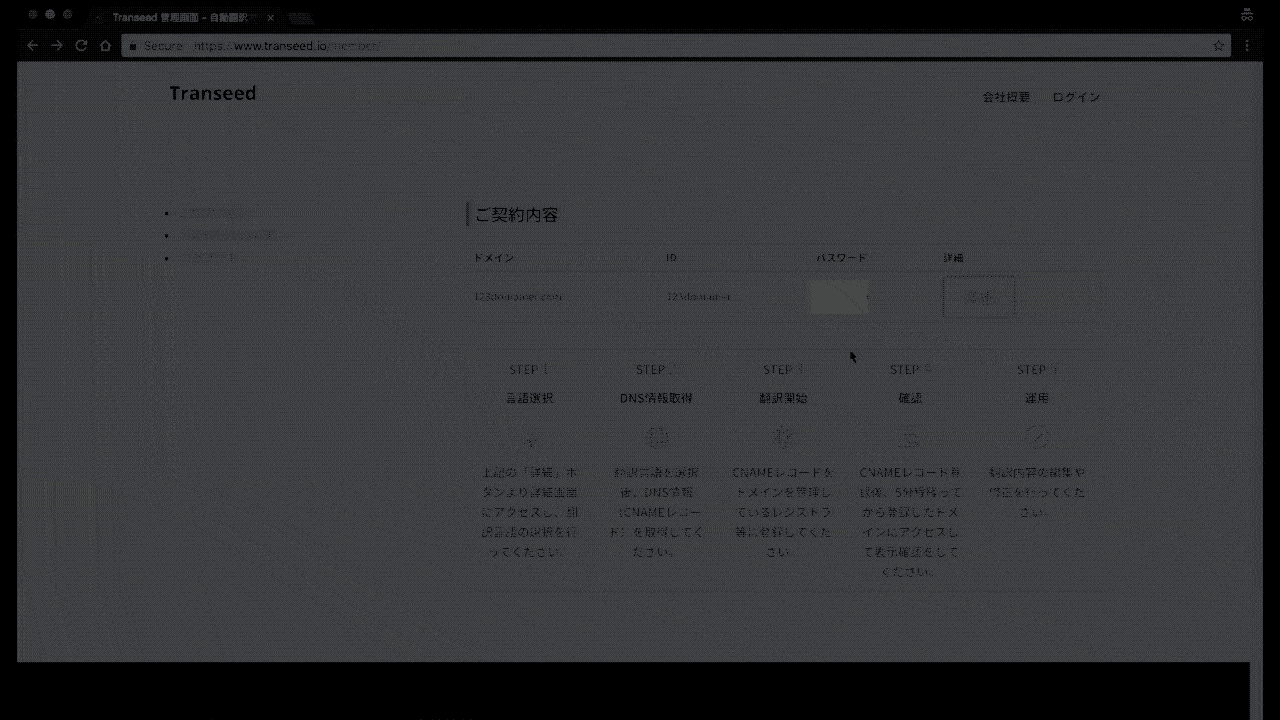
翻译为所有104语言时
在翻译成所有语言时,您可以使用以“翻译语言”项目中预先显示的星号(*)开头的语言来省去单独设置的麻烦。
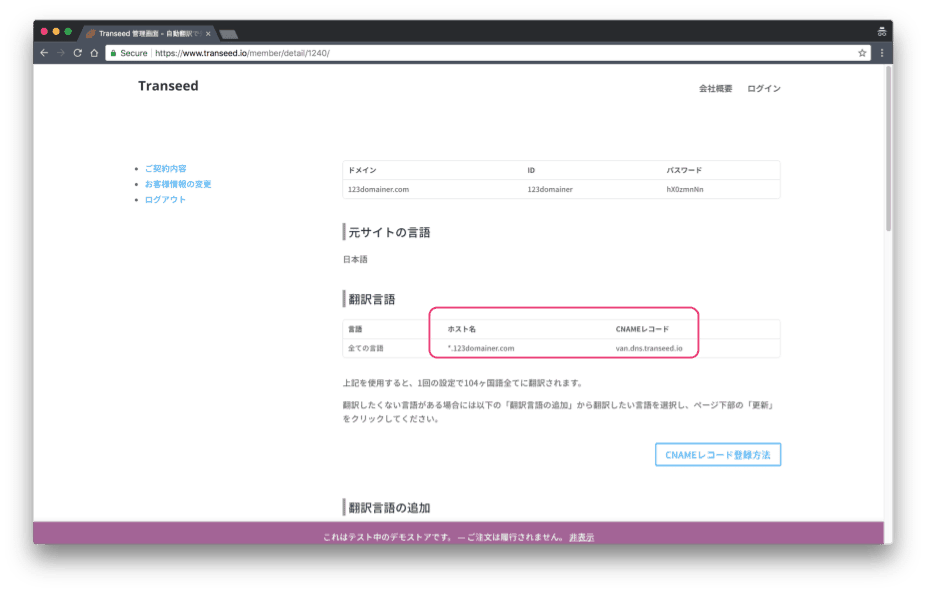
仅翻译为特定语言
如果您不想翻译成所有语言,则可以设置要为每种语言翻译的语言,如果您不需要翻译成所有语言。
如果要进行此设置,请从详细信息屏幕上的“添加翻译语言”项目中检查要翻译的语言,最后单击页面底部的“更新”。
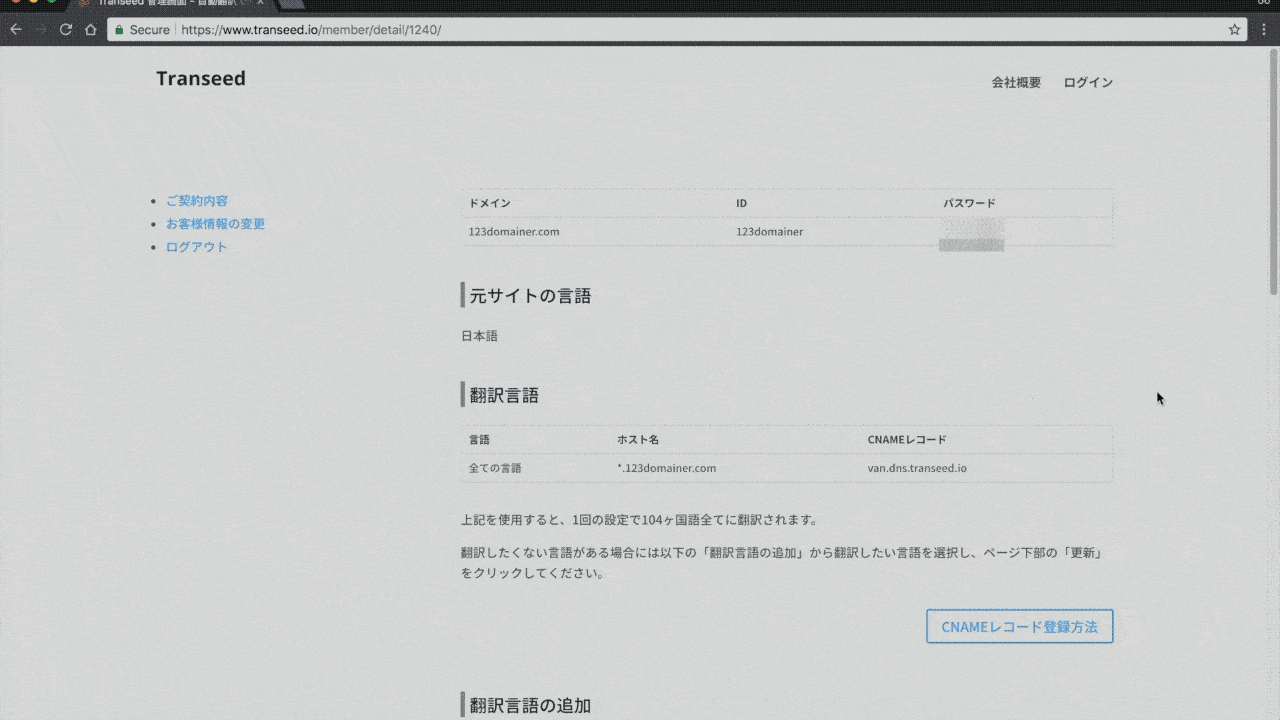
获取CNAME记录
什么是CNAME记录?
CNAME记录代表“规范名称记录”,用于将域(例如:example.com)与IP地址(由网络上的数字地址表示)相关联。
您要显示的每种语言的CNAME记录显示在1行中每种语言的详细信息屏幕上的“翻译语言”字段中。
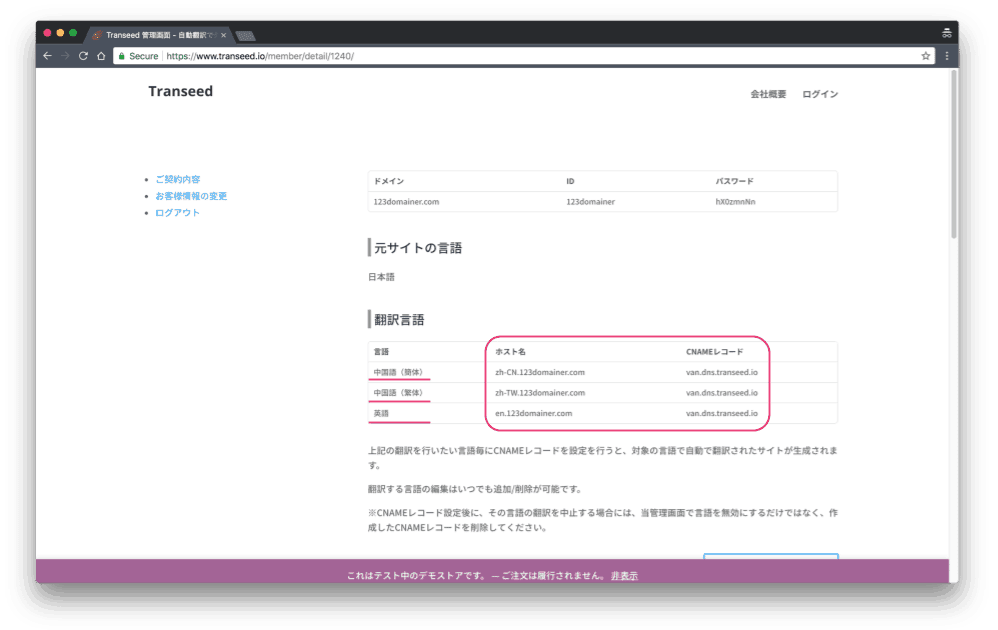
如果您没有看到要翻译的语言的CNAME记录,XNUM。翻译语言设置返回并设置要翻译的语言。
CNAME记录设置
通常,CNAME记录由注册商设置,其域名由您的网站控制。
如果所有设置都留给网站制作公司,我认为您可以与已经交易的制作公司等进行核对。
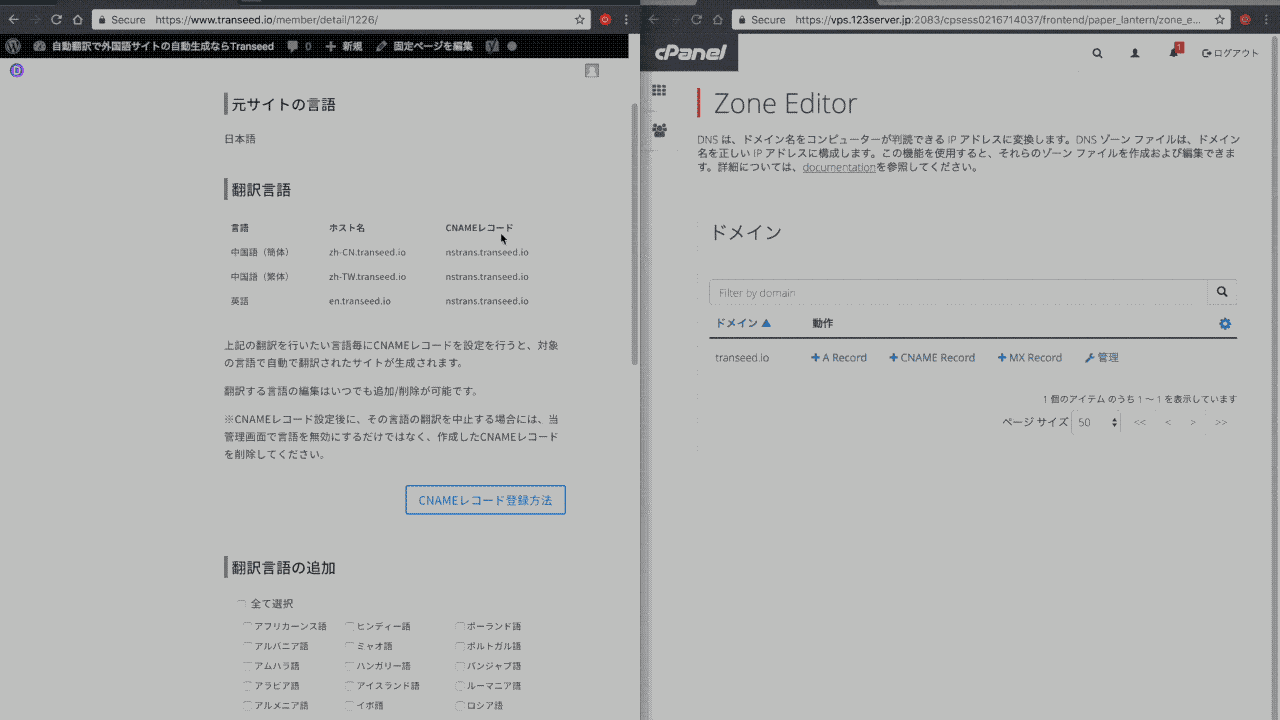
以下是日本主要注册商的DNS信息管理程序介绍。
如果您想为每种语言使用自己的域名
如果您想为翻译站点使用自己的域名(例如,如果要使用transeed.us而不是en.transeed.io域名),则“您要使用哪个域名”和“应该使用哪种语言?”请随时与我们联系,如果您与我们联系,我们会进行设置。
*请注意,下一种帐单将为每种语言加收1日元作为可选费用。现场确认
翻译的站点在每个语言的子域中输出。 (例如:en.transeed.io)
您可以从Transeed Web管理屏幕的“详细信息”屏幕上的“翻译语言”项的“主机名”字段中检查已翻译站点的URL。
如果您配置了所有语言的主机名(以“*”开头的CNAME记录),并且您不知道特定语言的站点URL,XNUM。翻译语言设置返回并使用“全选”更新,或常见问题“你支持哪种语言?”在URL的开头以子域的形式将2设置为项目语言名称旁边显示的3字符。
示例:英语(en)→ 恩。 + transeed.io = en.transeed.io
翻译编辑
可以编辑通过自动翻译翻译的内容。
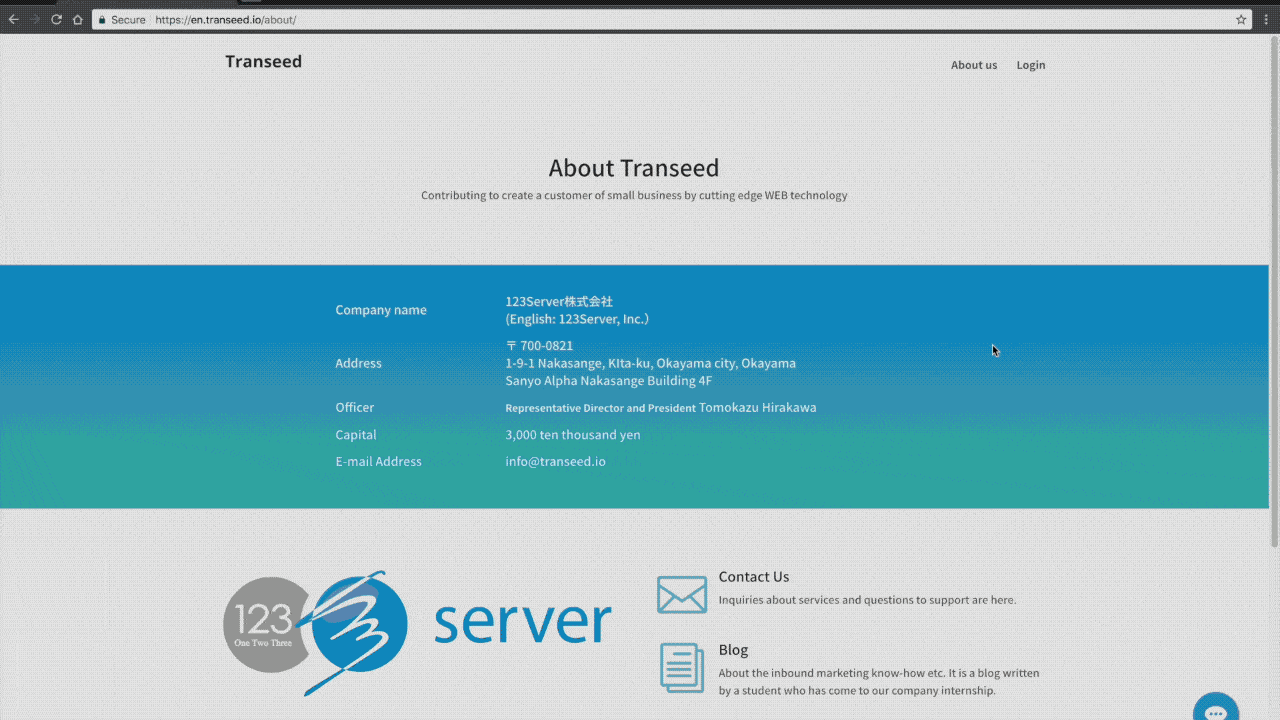
访问编辑屏幕
您可以通过在要编辑的页面的URL末尾输入“?Language_edit = 1”来访问翻译编辑屏幕。
例:「https://www.example.com/sample-page/」→「https://www.example.com/sample-page/?language_edit=1」
翻译编辑
- 您要翻译的文本旁边显示铅笔标记
 单击)以显示翻译编辑文本框。
单击)以显示翻译编辑文本框。 - 输入您的修改,然后单击“保存”。
- 当显示输入用户名和密码的对话框时,输入Transeed Web管理界面详细信息屏幕顶部显示的“ID”作为用户名,并输入“密码”作为密码,然后单击“确定”。
图像替换
可以用这种方式替换每种语言的图像。
铅笔标记(显示在您要编辑的图像旁边)![]() 单击)并在翻译内容中输入要替换的图像的URL。
单击)并在翻译内容中输入要替换的图像的URL。
语言切换小部件设置
您可以按一个按钮切换到Transeed生成的另一种语言页面。
如果您可以使用链接转到其他语言的页面,则也可以自行准备而不使用此页面。
选择设计
首先,设定什么样的设计是好的。
- 在我的页面中,选择[设置]单击。
- 下一个,[语言切换小部件单击]访问窗口小部件设置屏幕。
- 在此屏幕上,将设计和显示位置设置为任何位置。
- 完成设置后,单击[更新小部件代码]请点击。
现场安装
接下来,安装您在站点上设置的小部件。
对于WordPress,您可以通过编辑主题模板或使用文本小部件将其安装在站点上。
- 我的页面> [设置]> [语言切换小部件]访问语言切换小部件的设置屏幕。
- 向下滚动并单击小部件代码请在写有代码的框内单击“。”。
单击以自动复制代码。 - 接下来,将上面的代码粘贴到您要安装的位置,保存并完成。
确保在网站上展示〜请在两者之间插入。
操作检查
最后,检查它是否有效。
下拉菜单中将显示另一种语言,单击语言名称,如果您移至该语言的页面,它将完成。
如果您更改语言设置,请同时更新小部件代码。